اگر میخواهید علامت ✔ یا Check Mark در اکسل را تایپ کنید، لازم نیست ادامه مقاله را بخوانید کافی است. اگر ویندوز ۱۰ دارید کافی است که کلیدهای زیر را با کیبورد خود بزنید و این علامت را از لیست ایموجیها انتخاب کنید:
windows key + .
نکته ۱) کلید windows key یا همان win key بر روی صفحه کلید شما بین کلید Alt و Ctrl سمت چپ کیبورد شما است. این کلید را نگه دارید و سپس کلید . (یا همان نقطه) را بزنید تا لیست ایموجیها ظاهر شود.
نکته ۲) گاهی به جای زدن کلید . باید کلید ; (نقطه ویرگول) را بزنید.
نکته ۳) لیست ایموجیها که باز شد بلافاصله میتوانید با تایپ کردن به فارسی و یا انگلیسی ایموجی خودتان را بیابید. بنابراین علامت تیک یا check mark را جستجو کنید.
نکته ۴) اگر با زدن کلید فوق چیزی برای شما باز نشد، دو حالت دارد، ویندوز شما ۷ است و یا اینکه ویندوز ۱۰ شما آپدیت نیست.
نکته ۵) اساسا تمامی ایموجیها به صورت کاراکترهای ۴ بایتی در همه نرم افزار جدید قابل استفاده هستند و همانطور که همیشه انتظار دارید که در هر جایی بتوانید علامت + را تایپ کنید، از این پس انتظار داشته باشید که در هر جایی (ایمیل، وب سایت و اکسل و ...) بتوانید ایموجیهای 🎀🤩 را هم تایپ کنید.
نکته ۶) به windows key اصطلاحا win key و یا windows logo key هم گفته میشود که یکی از کلیدهای موجود بر روی کیبورد شما است.
نکته ۷) اگر در کامپیوتر شما ایموجیها باز نشد، میتوانید از همین جا (یا هر سایت دیگری) این ایموجیها را ( ✔ ❌ ) در اکسل خود copy - paste کنید.
نکته ۷) همانطور که میدانیم ظاهر حروف با فونتهای مختلف تغییر میکند، ظاهر ایموجیها هم در نرم افزارهای مختلف با همدیگر متفاوت باشند.
نکته ۸) از این ایموجیها میتوانید در هر فرمول اکسل استفاده کنید مانند:
=IF( A1 >= 100% , "✔", "❌" )در ادامه تکنیکهای قدیمی برای علامت تیک در اکسل را میتوانید بخوانید که ترجمهای آزاد از دو مقاله در سایتهای ablebits و goskills میباشد.
البته در قسمت هایی از مقاله برای کاربرد بهتر و عمیق تر مطالب، بخش هایی را اضافه کردهایم. پیش از شروع فایل نمونه را از پایین همین صفحه در انتهای مقاله دانلود کنید.
يکی از علامتهایی که در اکسل نیاز داریم علامت تیک یا چک مارک (check mark) است. اگر به علامتهای موجود در صفحه کلید دقت کرده باشید، این علامت روی کیبورد وجود ندارد. اما برای استفاده از آن چه باید کرد؟
علامت تیک در اکسل معمولا برای تایید یک موضوع، برای لیست حضور و غیاب، برای تکمیل یک وظیفه یا ... استفاده میشود. برای استفاده از علامت چک مارک در اکسل روشهای مختلفی وجود دارد که در اینجا به چند روش کاربردی اشاره خواهیم کرد.
وقتی از علامت تیک در اکسل صحبت میکنیم دو نوع علامت را باید یادآور شویم؛ یکی check mark هست و دیگری check box. علامت تیکی که ما در اینجا صحبت میکنیم همان check mark است. علامت check mark در اکسل به عنوان یک کاراکتر در اکسل شناخته میشود که مشابه دیگر کاراکترها میتوانیم رنگ، اندازه و دیگر ویژگیهای آنرا تغییر دهیم. Check mark در اکسل به عنوان محتویات سلول شناخته میشود یعنی اینکه با کپی کردن سلول، علامت تیک نیز کپی میشود.
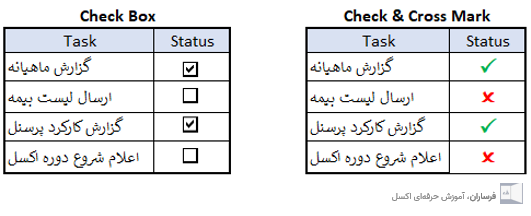
check box در اکسل به عنوان یک شی (object) مستقل از سلول شناخته میشود و با کپیکردن سلول در جای دیگر کپی نخواهد شد و برخلاف چک مارک، با حذف سلول چک باکس حذف نمیشود و با درگ کردن چک باکس میتوانیم آنرا هر جایی در شیت قرار دهیم.
مطالبی که در این مقاله خواهید خواند:
روش اول. تایپ علامت تیک از طریق صفحه کلید
روش دوم. درج علامت تیک با پنجره Symbols
روش سوم. استفاده از فرمول برای تایپ علامت تیک
روش چهارم. تایپ علامت تیک با AutoCorrect
روش پنجم. اضافه کردن علامت تیک با ابزار Conditional Formatting
ایجاد لیست حضور و غیاب با Conditional Formatting
چگونه کاراکترهای تیک را شمارش کنیم؟
کاراکترهای کاربردی دیگر
روش اول) تایپ علامت تیک با صفحه کلید
این علامت را نیز مشابه بسیاری از میتوانیم از صفحه کلید تایپ کنیم، اما اگر به کی بورد نگاه کنید کلید آنرا نخواهید یافت. برای تایپ آن باید:
۱) در یک سلول با نگهداشت کلید shift ( یا روشن گذاشتن کلید caps lock) حرف P(بزرگ) را تایپ کنید.
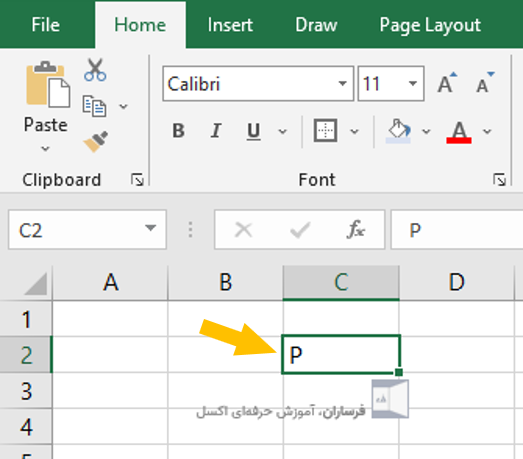
۲) از سربرگ Home و گروه Font، فونت سلول را به حالت wingding 2 در آورید. به جای حرف P علامت تیک دیده میشود.
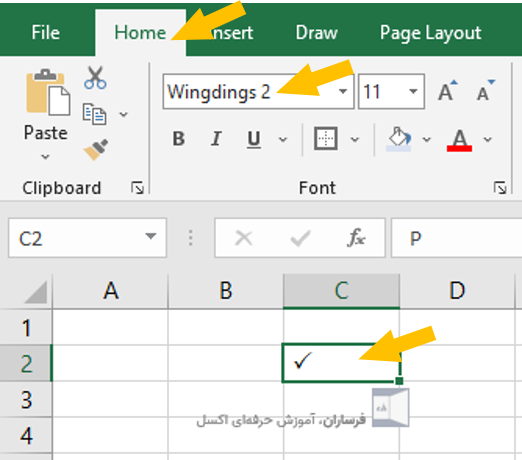
روش دوم) درج علامت تیک با پنجره symbol
یک روش عمومی برای تایپ علامت تیک و نظایر آن استفاده از پنجره symbol است. در این روش باید:
۱) ابتدا سلولی را که میخواهید علامت چک مارک را در آن تایپ کنید انتخاب کنید.
۲) وارد سربرگ Insert شده و در سمت راست آن، symbol را کلیک کنید.

۳) در پنجره باز شده و از سربرگ symbol، لیست کشویی Font را باز کرده و فونت wingdings را انتخاب کنید.
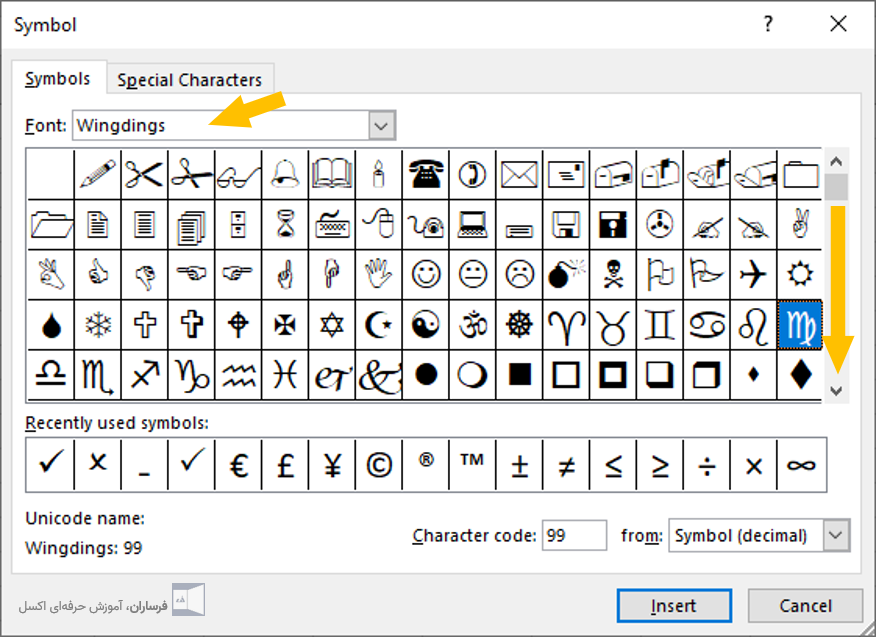
۴) علامت های موجود در این فونت به شما نشان داده می شود. به پایین لیست بروید. علامت تیک را خواهید یافت. آنرا انتخاب کنید. از پایین پنجره Insert را کلیک کنید.
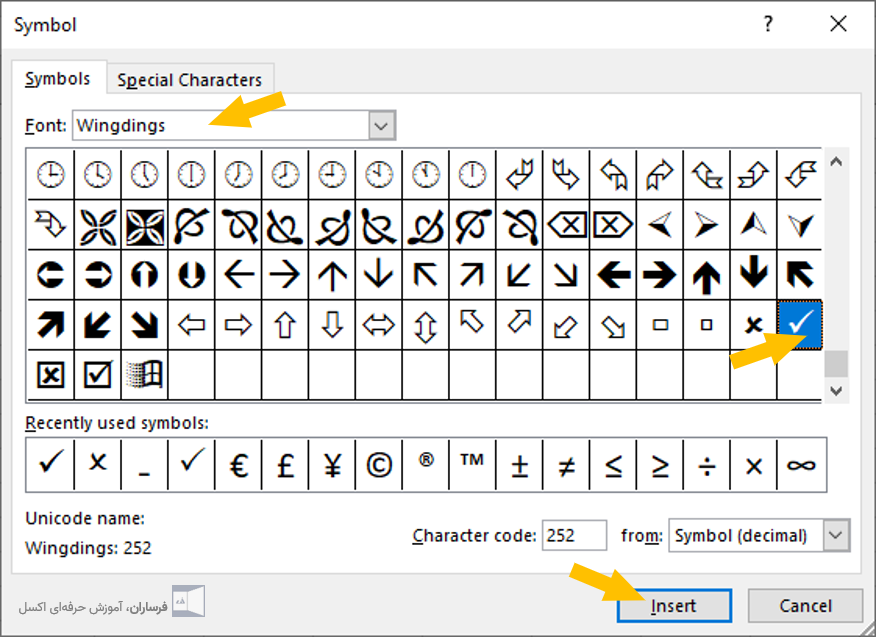
۵) در پایان close را کلیک کرده و خارج شوید.
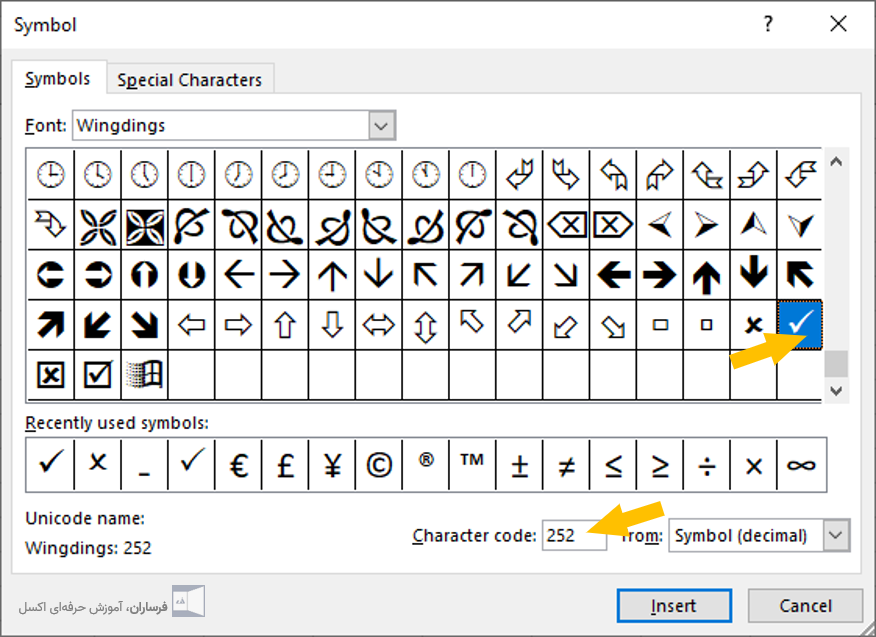
روش سوم) استفاده از تابع UNICHAR برای اضافه کردن علامت تیک
علامت چک را با فرمول نیز میتوان درج کرد. تابع UNICHAR یک تابع متنی است که با دادن کد هر کاراکتر به آن امکان تایپ علامت، فراهم میشود. به یاد داشته باشید که به هر کاراکتر کد خاصی در حافظه کامپیوتر اختصاص داده شده است. هنگامی که کد کاراکتر را بدانید، میتوانید از UNICHAR برای درج آن استفاده کنید. فرمول مناسب برای تایپ علامت چک در تصویر زیر نشان داده شده است.
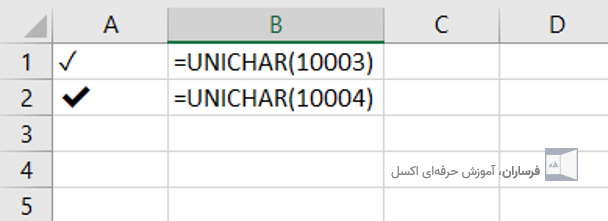
روش چهارم) تایپ کاراکتر چک مارک با Autocorrect
اگر شما باید روزانه کاراکتر تیک را در اسناد خود وارد کنید، هیچ یک از روش های بالا به نظر نمی رسد به اندازه کافی سریع باشند. خوشبختانه، ویژگی اصلاح خودکار یا AutoCorrect اکسل می تواند کار را برای شما به صورت خودکار انجام دهد. برای تنظیم آن، مراحل زیر را انجام دهید:
۱) با استفاده از روش اول یا دوم کاراکتر چک مارک را در یک سلول اضافه کنید. برای مثال از پنجره Symbols استفاده کرده و علامت تیک را در یک سلول اضافه میکنیم.
۲) کاراکتر نمایش داده شده در نوار فرمول یا همان Formula bar را انتخاب نموده و با گرفتن کلید ctrl + c آنرا کپی کنید.
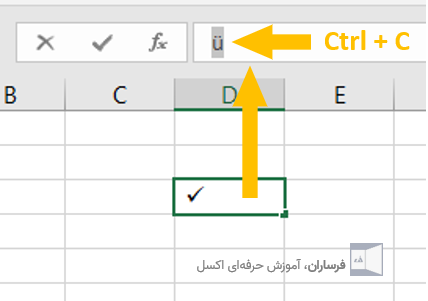
۳) از سربرگ File تنظیمات اکسل یا options را کلیک کنید. از سمت چپ پنجره options گزینه proofing را کلیک کنید. در تنظیمات سمت راست روی AutoCorrect Options کلیک کنید.
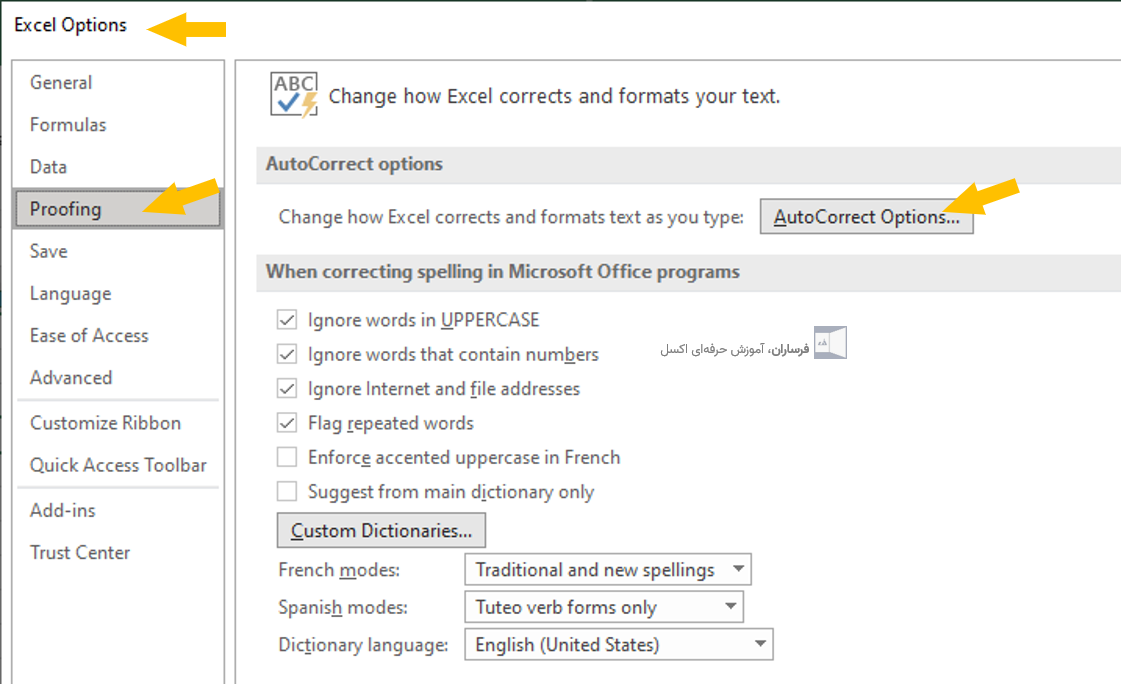
۴) پنجره Autocorrect باز میشود. در کادر Replace عبارتی را که میخواهید با تایپ آن علامت تیک جایگزین شود را تایپ کنید، مثلن tickmark. حال در کادر With کلیک کرده و با گرفتن کلیدهای ctrl+v علامتی را که در مرحله ۲ کپی کرده بودید را در اینجا قرار دهید.
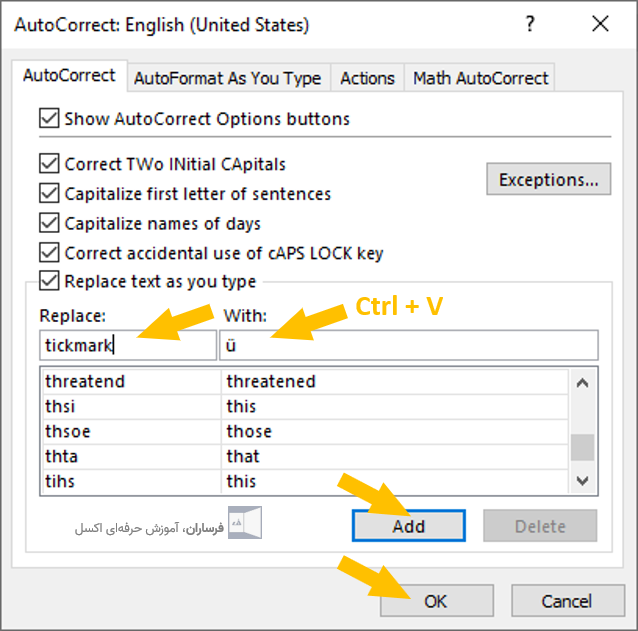
۵) دگمه Add و در پایان ok را کلیک کرده و خارج شوید.
از این لحظه به بعد، هر وقت که می خواهید یک تیک در صفحه اکسل خود قرار دهید، عبارت tickmark (یا هر کلمه یا عبارتی که به تیک ربط دادید) را تایپ کرده و Enter را فشار دهید. نماد ü (یا نماد دیگری که از نوار فرمول کپی کرده اید) در سلول ظاهر میشود. برای تبدیل آن به نماد تیک اکسل، فونت مناسب را به سلول اعمال کنید (Wingdings در اینجا). زیبایی این روش این است که شما باید فقط یک بار گزینه AutoCorrect را تنظیم کنید و از این به بعد اضافه خواهد شد.
روش پنجم) پنجره Conditional formatting برای تایپ علامت چک مارک
برای تایپ علامت چک مارک ابزار قالب بندی شرطی نیز قابل استفاده است. ابزار قالب بندی شرطی یا conditional formatting یکی از ابزارهای کاربردی اکسل است. در این ابزار برای سلولها شرط تعیین میکنیم و در صورتیکه شرط برقرار شود، اکسل فرمت سلول را تغییر خواهد داد. مثلن می خواهیم سلولهای با مقدار تکراری را قرمز رنگ کند یا برای مقادیر بالاتر از ۵۰۰ سلول را قرمز رنگ کند. در این ابزار میتوانیم تعیین کنیم که در صورتیکه شرط برقرار بود علامت تیک یا ضربدر در سلول ظاهر شود.
برای اجرای این روش ابتدا فایل نمونهای که پیش ازین دانلود کرده بودید را باز کنید و به شیت قالب بندی شرطی بروید. قصد داریم در صورتیکه تعداد واحد فروخته شده در ماه مساوی یا بزرگتر از ۵۰۰ بود علامت تیک و برای مقادیر کمتر از ۵۰۰ علامت ضربدر در کنار عدد ظاهر شود. مراحل را به شکل زیر اجرا میکنیم:
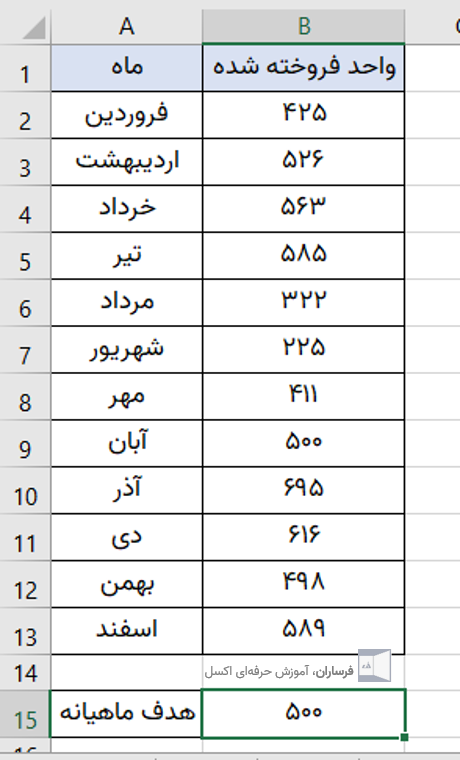
۱) ناحیهای را که قصد دارید قالب بندی شرطی را روی آن اجرا کنید (ناحیه B2:B13) انتخاب کنید.
۲) از سربرگ Home ابزار Conditional formatting را باز کرده و بخش Icon Sets و از آیکونهای ۳ تایی، گروهی را که شامل آیکون تیک میباشد را کلیک کنید.
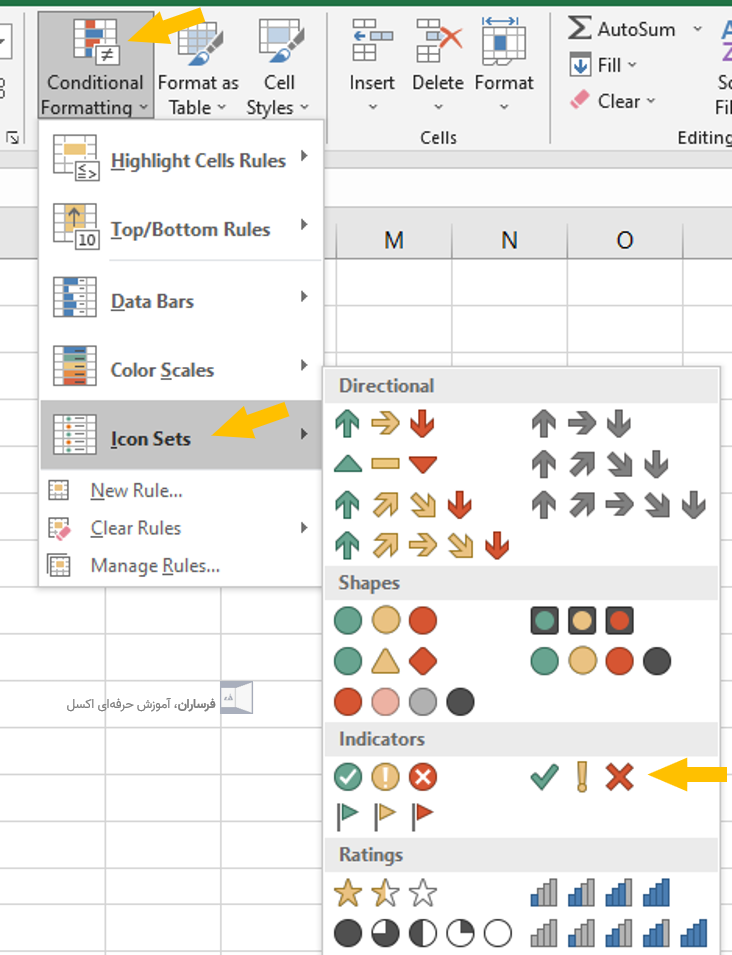
۳) از انتهای منوی Conditional formatting روی Manage rules کلیک کنید تا پنجره مدیریت شرطها باز شود. در این پنجره روی شرط مورد نظر را انتخاب و Edit Rules را کلیک کنید.
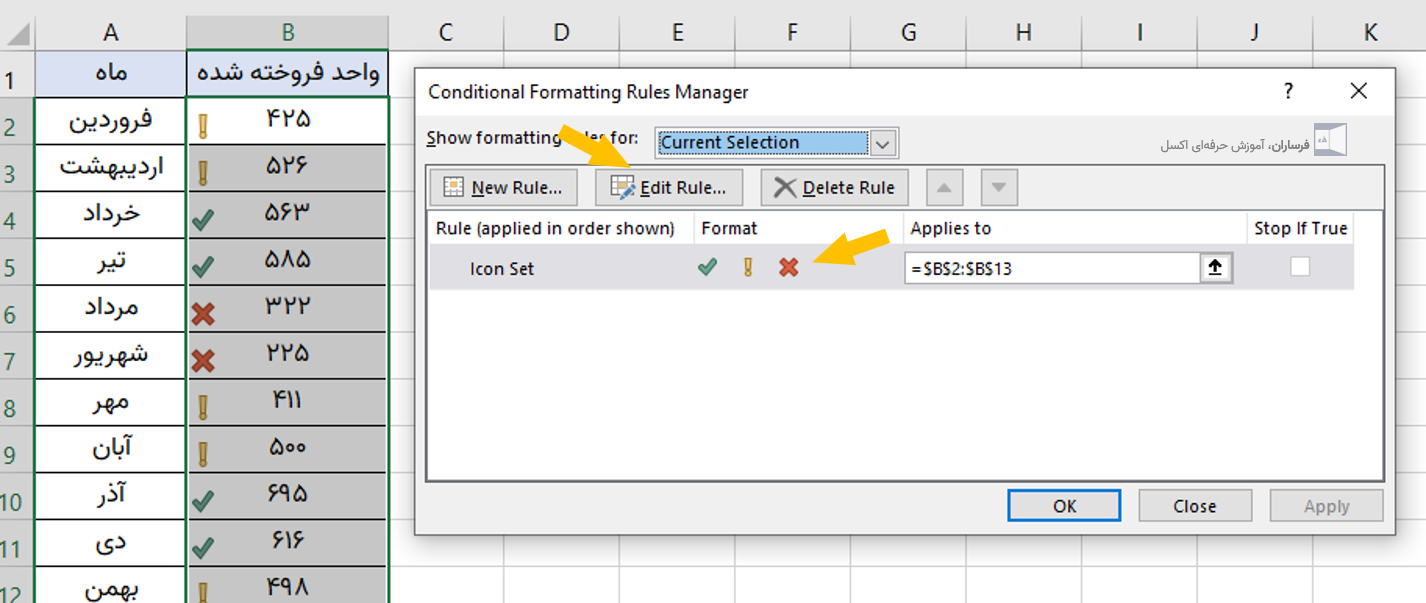
همانطور که میبینید معیار اکسل برای اضافه کردن علامت تیک مقادیر بزرگتر مساوی ۶۷ درصد، مقادیر بین ۶۷ تا ۳۳ درصد با علامت تعجب و مقادیر زیر ۳۳ درصد با علامت ضربدر نشان داده میشوند.
۴) برای اولین شرط از قسمت Type گزینه Number را انتخاب کرده، عدد ۶۷ را ۵۰۰ تغییر دهید. اینکار باعث میشود مقادیر بزرگتر مساوی ۵۰۰ با علامت تیک نشان داده شوند.
۵) برای شرط دوم علامت تعجب را به ضربدر و شرط =< را به < تغییر حالت دهید. Type را به Number تغییر دهید و به جای عدد ۳۳ مقدار صفر را تایپ کنید.
۶) سومین آیکون را نیز به حالت No cell icon تغییر دهید زیرا قصد داریم فقط از دو آیکون استفاده کنیم.
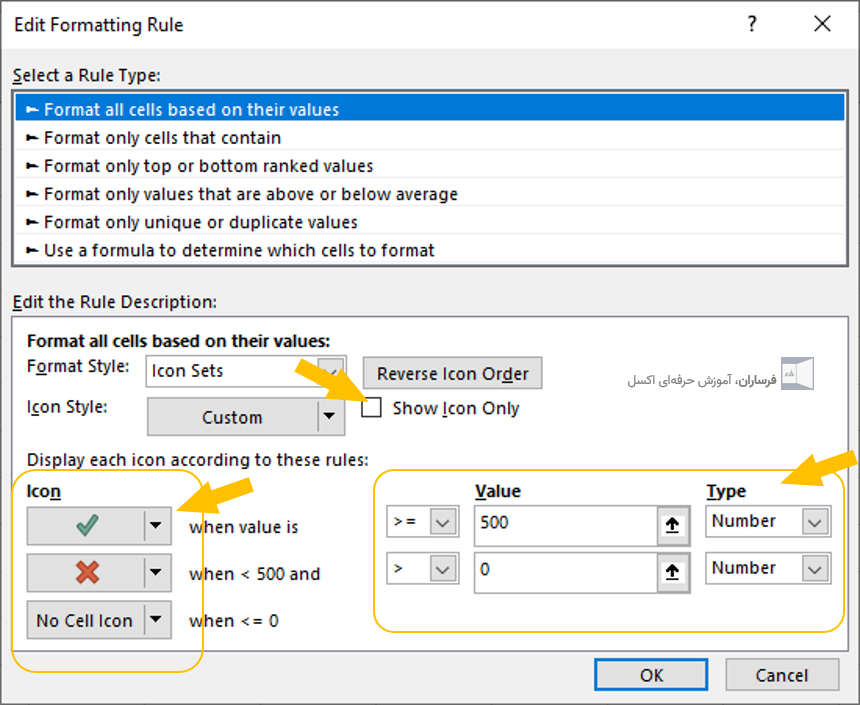
۷) برای انجام تغییرات ok کنید و برای تایید مجدد ok از پنجره مدیریت قوانین خارج شوید. اکنون علامتهای اضافه شده به شما خواهند گفت که شرط فروش ۵۰۰ واحد تحقق پیدا کرده است یا خیر.
ایجاد لیست حضور و غیاب با Conditional Formatting
از این تکنیک میتوان برای لیستهای حضور و غیاب استفاده نمود. به این ترتیب که برای اعلام حضور افراد از عدد یک و برای غیبت از عدد صفر استفاده میکنیم. به محض تایپ این اعداد اکسل به جای عدد یک، علامت تیک و به جای عدد صفر، علامت ضربدر در سلول نشان میدهد. از فایل نمونه و در شیت حضور و غیاب استفاده کنید و مراحل زیر را به ترتیب انجام دهید:
۱) سلولهای B2:F8 را انتخاب کنید.
۲) از سربرگ Home ابزار Conditional formatting را باز کرده و بخش Icon Sets و از آیکونهای ۳ تایی، گروهی را که شامل آیکون تیک میباشد را کلیک کنید.
۳) از انتهای منوی Conditional formatting روی Manage rules کلیک کنید تا پنجره مدیریت شرطها باز شود. در این پنجره روی شرط مورد نظر را انتخاب و Edit Rules را کلیک کنید.
۴) تنظیمات را مشابه تصویر زیر انجام دهید:
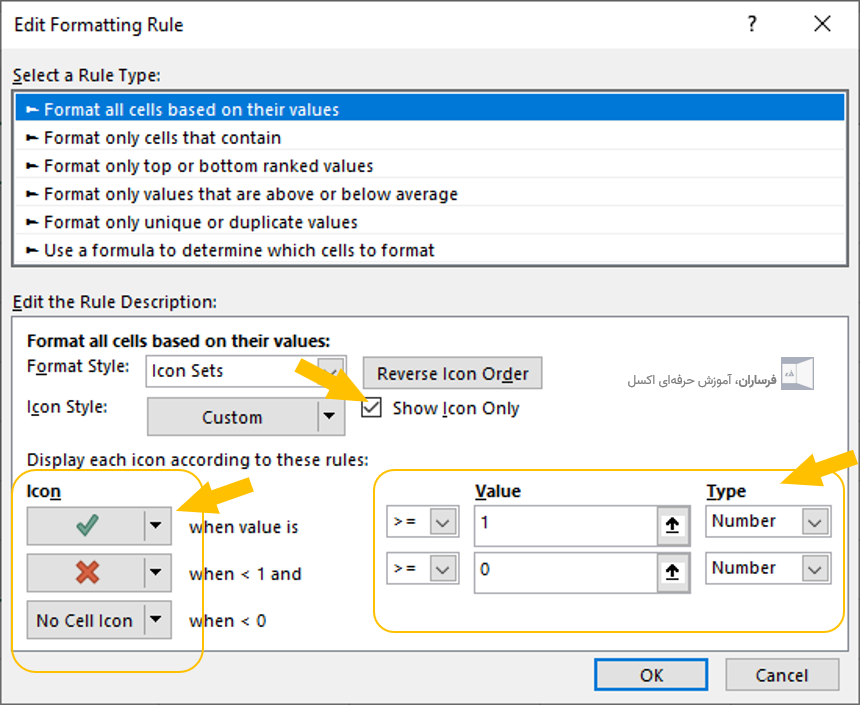
۵) تنظیمات را تایید کرده و خارج شوید. همانطور که در تصویر ملاحظه میکنید، با تایپ مقادیر صفر و یک لیست به شکل زیر در میآید:
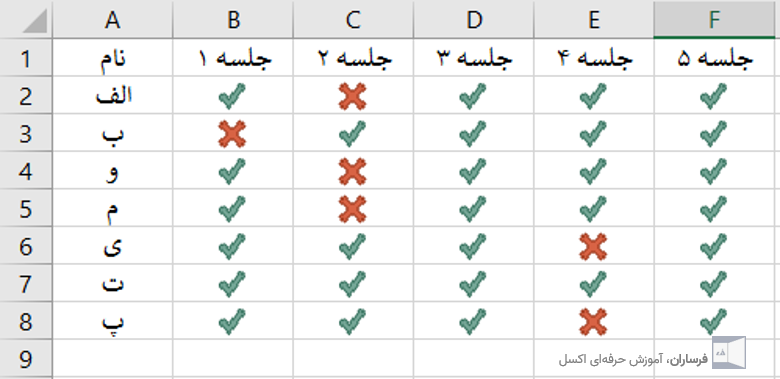
چگونه تعداد کاراکتر تیک را شمارش کنیم؟
ابتدا در فایل نمونهای که در انتهای مقاله دانلود کردهاید به شیت شمارش تیک وارد شوید. سلول B12 را انتخاب کرده و کلید F2 را از کیبورد فشار دهید. فرمول سلول به شما نشان داده میشود. برای مشاهده فرمول یک سلول به جای دابل کلیک روی سلول یا استفاده از Formula Bar میتوانید کلید F2 را بزنید. به طور کلی با فشردن این کلید، سلول در حالت درج متن قرار میگیرد و میتوانید محتویات آنرا مشاهده یا ویرایش کنید.
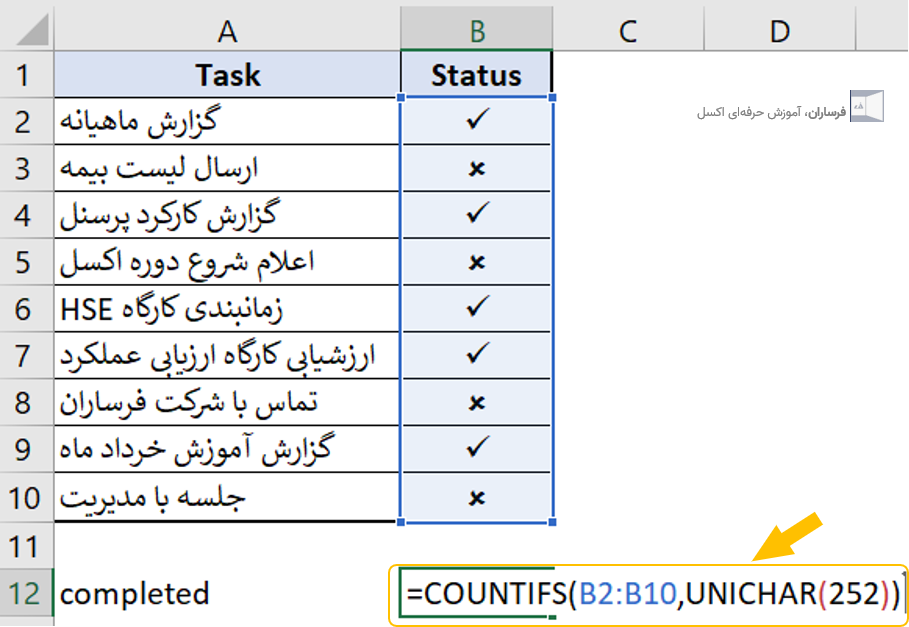
همانطور که مشاهده میکنید از دو تابع COUNTIFS و UNICHAR استفاده شده است. برای شمارش شرطی از تابع COUNTIFS استفاده میکنیم. در این تابع ناحیهای که قرار است در آن شرط خاصی را جستجو کنیم(B2:B10) به عنوان ورودی اول وارد کرده ایم و شرط مورد نظر را ورودی دوم مینویسیم. اینجا برای شرط از تابع UNICHAR استفاده کردهایم. در اینجا چون نمیتوانیم خود کاراکتر تیک را در فرمول تایپ کنیم از تابع UNICHAR استفاده میکنیم. خروجی این تابع کاراکتر تیک است. برای تمرین میتوانید UNICHAR را به تنهایی در سلول دیگری بنویسید و خروجی را ملاحظه فرمایید.
برای شمارش علامت ضربدر از عدد ۲۵۱ استفاده کنید. در ضمن وقتی از فونت Wingdings 2 استفاده کرده باشید کد علامت تیک عدد ۸۰ میباشد.
کاراکترهای کاربردی دیگر
شاید شما علاوه بر علامت تیک به علامتهای دیگری نیاز داشته باشید. همانطور که در روشهایی که اجرا کردید میتوان از فونتهایی نظیر Wingding، Wingding 2 استفاده کرد. در زیر به چند علامت اشاره کردهایم که میتوانید از روش اول و با حروف صفحه کلید تایپ کنید. هر جا که به این علامتها احتیاج داشتید، ابتدا فونت مناسب را انتخاب کنید و سپس کلیدهای کیبورد را فشار دهید:
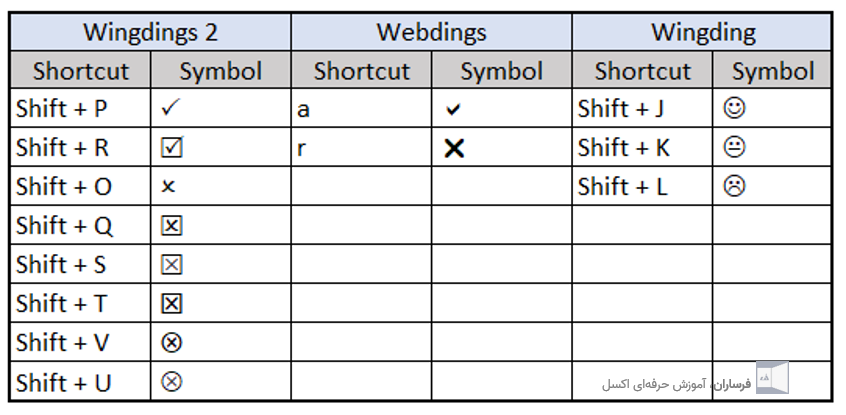
به عنوان اولین نفر، تجربه یا دیدگاه خود را بنویسید!